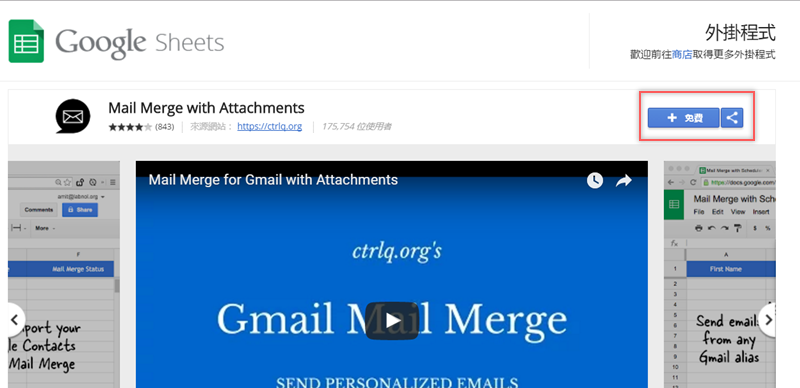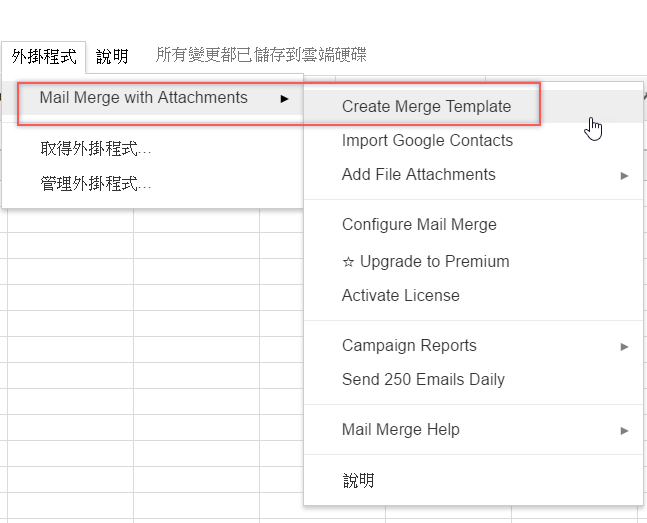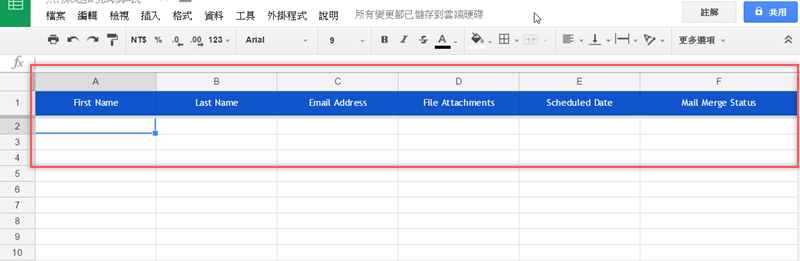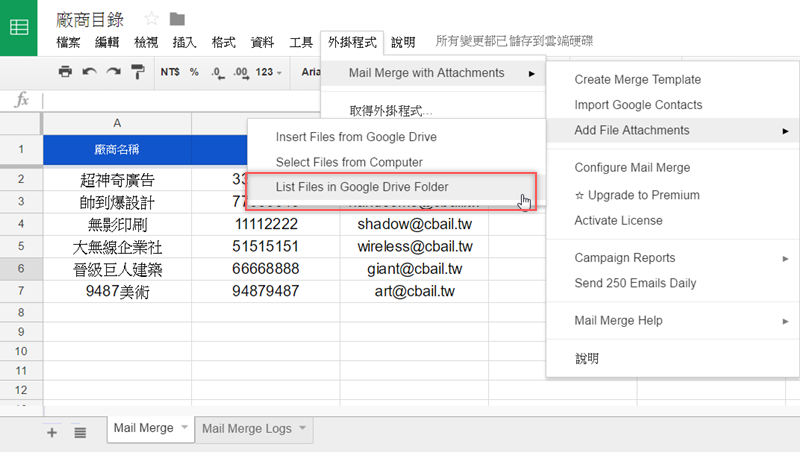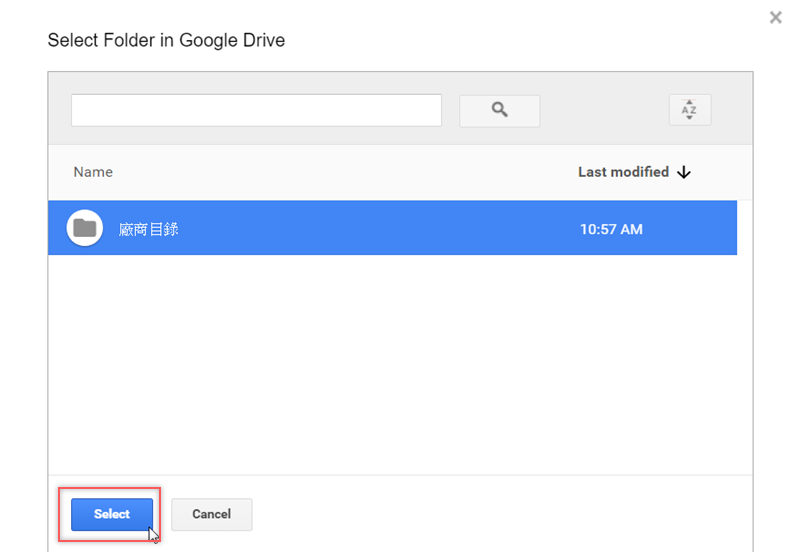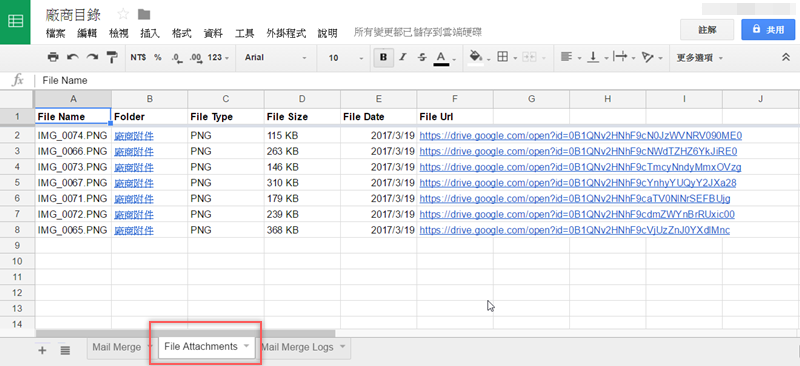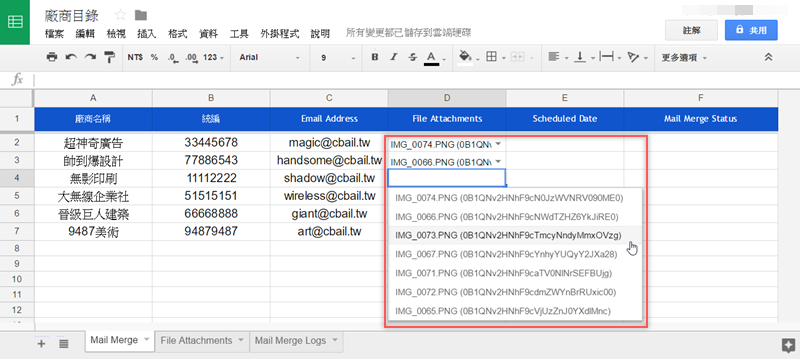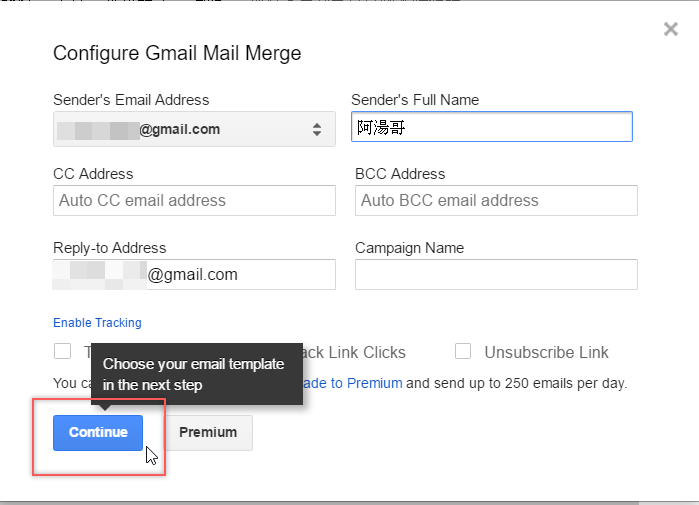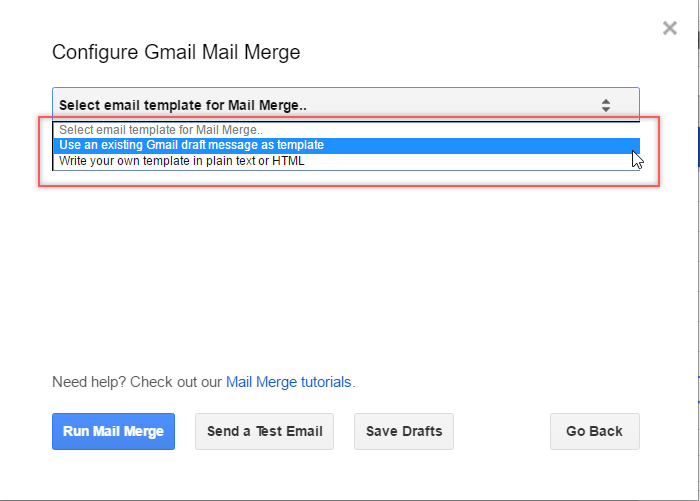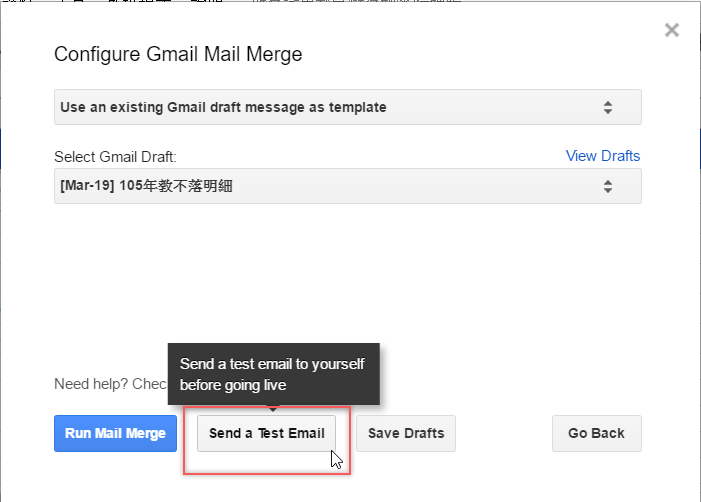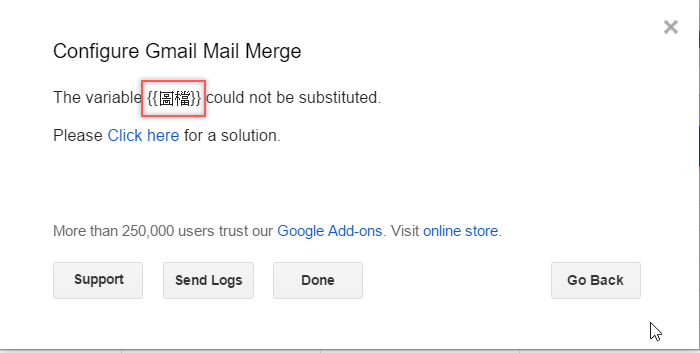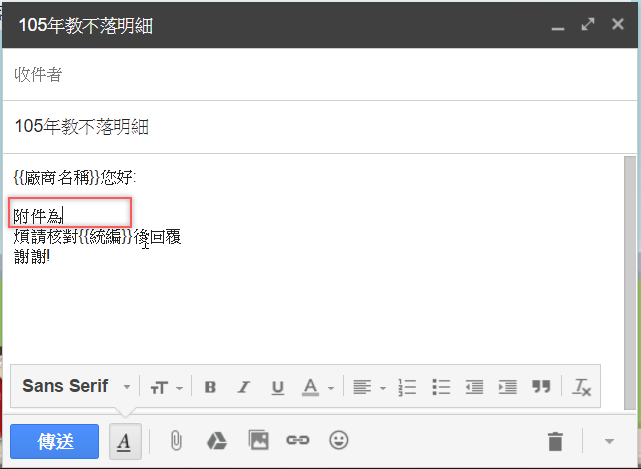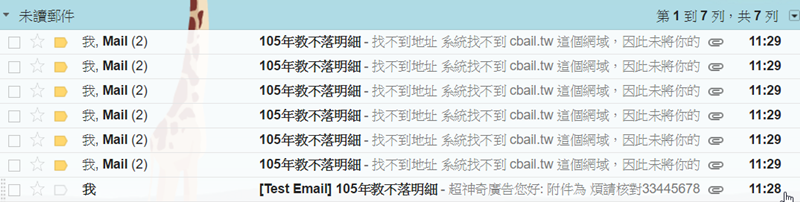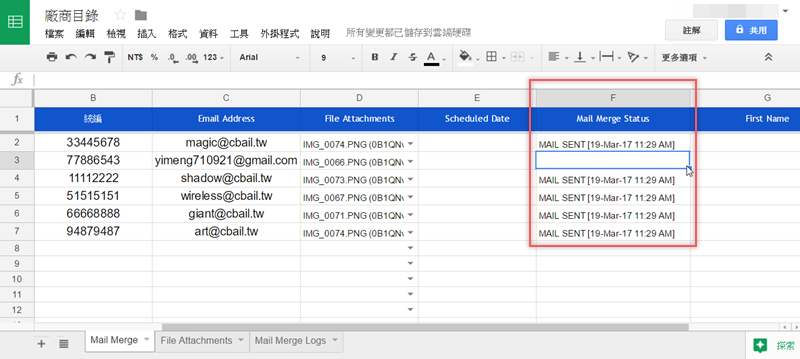以前要一次寄出很多封郵件,通常是使用微軟的 Office Outlook 來合併處理,但現在大部分人都用 Gmail 或 Yahoo 等網站收信,電腦裡的 Outlook 可能根本沒開過,如果要批次處理郵件,可以在 Chrome 安裝一套外掛程式「Mail Merge with Attachments」之後,再開啟 Google 試算表建立收件者清單,就可以將內容欄位自動合併,就算每封信的附加檔案不一樣也能批次處理,不用一封封寄浪費時間。
如何使用 Google 試算表合併郵件
進到外掛程式頁面,點「+免費」安裝(目前免費版每天只能寄 50 封,如果有需求購買付費版就可以寄出 250 封)。
![]()
程式會要求對 Google 的身分及雲端資料等進行授權。
![]()
安裝完畢會出現官方教學影片,不過是英文的,可以關掉不用看。
![]()
進到 Google 表單頁面,在上排工具列的外掛程式找到剛剛裝的「Mail Merge with Attachments」,點「Create Merge Template」。
![]()
然後會出現藍色的六個欄位,我們可以對前三個欄位進行編輯。
![]()
假設阿湯要一次寄信給目錄裡的這六位廠商,填好資料後同樣在外掛程式的地方找到「Add File Attachments」中的「List Files in Google Drive Folder」,從雲端硬碟資料夾中插入附件。
![]()
選擇準備加入信件裡的檔案資料夾,點「Select」(要注意資料夾內的每個檔案都不能超過 25 MB 不然會寄不出去)。
![]()
系統會將這個資料夾,新增成一個工作表「File Attachments」,包含附件名稱、大小、日期與連結。
![]()
回到「Mail Merge」,會看到剛剛那份工作表的內容自動匯到「File Attachments」附件欄位,點擊就會出現檔案清單讓你選擇要加入的附件。
![]()
接著就可以合併郵件了,到外掛程式中點「Configure Mail Merge」。
![]()
選擇要來寄信的信箱並打上名稱,按「Continue」。
![]()
出現了二種範本匯入方式,可以用 Gmail 中的草稿或是手動輸入郵件內容,建議先在 Gmail 寫好草稿直接套用比較快。
![]()
選好之後,可以先寄一封測試看看。
![]()
如果你的郵件內容有試算表中沒有的欄位,就會出現錯誤訊息,像下面出現「{{圖檔}}」是因為阿湯根本沒有「圖檔」這個欄位,所以無法合併。
![]()
這時只要回到郵件草稿,把沒有的欄位{{圖檔}}刪掉即可(注意內容中兩層大括號內的都是要合併的欄位名稱)。
![]()
處理好就可以一次寄出去了,出現「Mail Merge is complete」表示寄送完成。
![]()
進到 Gmail 信箱,因為阿湯的廠商 Email 都是虛擬的,所以全部被退是很正常的…
![]()
如果你想要再寄一次,就回到原本的試算表,「Mail Merge Status」(寄件狀態)的欄位內容是郵件寄出的時間,把它 Delete 掉再重複 Mail Merge 的步驟,就會再寄一次信給空白欄位的收件人。
![]()
阿湯將剛剛那個空白欄位中的收件人 Email 改成正確的,再送一次就寄出去了。
![]()
相關資訊:
- 外掛程式 Mail Merge with Attachments 下載:請點我
這篇文章 使用 Google 試算表合併郵件,還可針對不同收件者使用不同附件批次寄出 最早出現於 就是教不落 - 給你最豐富的 3C 資訊、教學網站。